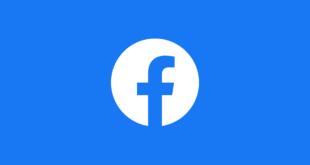YOUR iPhone has four easy-to-miss modes with a dizzying array of perks – from boosting battery life to upgrading your bedroom.
I’m The Sun’s tech expert, Sean Keach, and I’ve got all the details on how to unlock each one on your iPhone.

Your iPhone has some powerful modes that you might’ve missed[/caption]

Low Power Mode is a great way to instantly boost your iPhone’s battery life[/caption]
‘Yellow Mode’
The first one is easy and tremendously useful if you regularly struggle with battery life.
It’s a special mode that massively extends your charge – and turns your battery icon yellow to show that it’s working.
The effect takes place instantly, making it a valuable tool if you’re far from a charger.
Its official name is Low Power Mode, and it’ll limit performance and certain features to save on battery life.
“Low Power Mode reduces the amount of power that your iPhone or iPad uses when the battery gets low,” Apple explains.
“Low Power Mode temporarily reduces background activity like downloads and mail fetch until you can fully charge your iPhone.”
Some features might take loner to update or complete – and others might not work at all.
The official list of what Low Power Mode might affect includes:
- 5G (except for video streaming) on iPhone 12 and iPhone 13 models
- Auto-Lock (defaults to 30 seconds)
- Display brightness
- Display refresh rate (limited up to 60 Hz) on iPhone and iPad models with ProMotion display
- Some visual effects
- iCloud Photos (temporarily paused)
- Automatic downloads
- Email fetch
- Background app refresh
To turn it on, just go into Settings > Battery and then hit the Low Power Mode toggle.
You can also add it to your Control Centre (the quick settings unlocked by swiping down from the top right – or up from the bottom on a Home Button iPhone) by customising it.
And if you don’t like either of those options, you can also just ask Siri.
Your iPhone should prompt you to activate Low Power Mode if your battery drops to 20% anyway.
And it will also deactivate automatically once your iPhone gets back up to 80% charge.

You can also turn Low Power Mode on through the Control Centre[/caption]
WHY DOES YOUR PHONE’S BATTERY LIFE GET WORSE OVER TIME?

It’s inevitable: your iPhone battery will get worse over time…
- Most gadgets run on lithium-ion batteries
- Over time, the amount of charge this type of battery can hold gets smaller
- That means you need to charge your device more often because they hold less charge
- Batteries have two electrode points – the cathode and the anode
- To charge a battery, the ions inside the battery are forced from the cathode to the anode
- When you use a battery, it moves in the reverse direction
- This process wears away at the structure of the anode, reducing its ability to function correctly
- But the process also builds up a kind of salt on the cathode when charging
- As this build-up grows, the battery will accept less charge over time
- It’s estimated that between 500 and 1,000 full charge-cycles will reduce a battery’s maximum capacity by roughly 20%
Picture Credit: Apple / The Sun
Look for your iPhone’s battery icon returning to its normal colour to make sure that it’s off.
Extreme Lockdown
Another handy feature to know about is Lockdown Mode.
It’s described as an “extreme protection” mode that Apple says “hardens your iPhone from a cyberattack”.
The feature was added in 2022 with the iOS 16 update and is totally free – although even Apple admits that it’s so powerful “most people” won’t ever need to turn it on.

Lockdown Mode is a powerful way to prevent cyberattacks[/caption]
“Lockdown Mode is optional and should be used only if you believe you might be targeted by a highly sophisticated cyberattack,” Apple says.
“Such as by a private company developing state-sponsored mercenary spyware.
“Most people are never targeted by attacks of this nature.”
It makes a number of changes to how your iPhone works.

You can find Lockdown Mode in the Security section of your iPhone Settings app[/caption]
LOCKDOWN MODE WORKS ON MAC TOO!

Here’s how to do it…
Just go to the Apple menu then choose System Settings.
Now select Privacy & Security, scroll down and choose Lockdown Mode.
Now tap Turn On > Turn On Lockdown Mode.
Enter your password if you’re prompted to, then choose Turn On & Restart.
Picture Credit: Apple / The Sun
For example, most message attachment types will be blocked – and links and their previews in texts won’t work either.
Some websites will stop loading properly, and FaceTime calls will be blocked unless you’ve called that person before.
Your iPhone won’t automatically join “non-secure” Wi-Fi networks, and location info will be removed from any photos that you share.
The list of features that Lockdown Mode affects includes:
- Messages
- Web browsing
- FaceTime
- Apple services
- Photos
- Device connections
- Wireless connectivity
- Configuration profiles
And all of these features will stop working:
- SharePlay
- Shared Albums
- FaceTime Live Photos
- FaceTime Continuity Handoff
If you feel like you do need to turn Lockdown Mode on, it’s very easy.

Lockdown Mode affects several features on your iPhone[/caption]
Go to Settings > Privacy & Security > Lockdown Mode, and then follow the prompts to switch it on.
Keep in mind that your iPhone will need to restart to activate Lockdown Mode.
‘Red Mode’
If you liked “yellow mode” then you’ll love “red mode”.
It’s a featured called StandBy that turns your iPhone into a useful bit of furniture.

StandBy turns your iPhone into a useful display that serves a purpose even when you’re not holding it[/caption]
“You can use StandBy to turn your iPhone into a bedside clock, a photo frame, a display for viewing widgets or Live Activities in full screen, and more,” Apple explains.
You might not have seen it as it was only added with iOS 17 in 2023 – and triggering it requires an odd process.
Go to Settings > StandBy and make sure that it’s turned on.
Then connect your iPhone to a charge and set it down on its long side (so the screen is landscape).
If the phone isn’t properly standing or connected (or it’s moving) then it won’t work.
Press the side button and StandBy should activate.
It’ll also work if you have a fancy MagSafe wireless charger that lets your iPhone “float” in a landscape position – like these clever iPhone chargers.
You can customise it very easily just be swiping up and down or left to right.

StandBy can be toggled on in Settings, and then activated by laying the iPhone on its side while it’s charging[/caption]
IOS 17 SUPPORTED MODELS – DOES YOUR IPHONE HAVE STANDBY?

Here’s Apple’s official list…
- iPhone SE (2nd generation)
- iPhone SE (3rd generation)
- iPhone XR
- iPhone XS
- iPhone XS Max
- iPhone 11
- iPhone 11 Pro
- iPhone 11 Pro Max
- iPhone 12 mini
- iPhone 12
- iPhone 12 Pro
- iPhone 12 Pro Max
- iPhone 13 mini
- iPhone 13
- iPhone 13 Pro
- iPhone 13 Pro Max
- iPhone 14
- iPhone 14 Plus
- iPhone 14 Pro
- iPhone 14 Pro Max
- iPhone 15
- iPhone 15 Plus
- iPhone 15 Pro
- iPhone 15 Pro Max
Picture Credit: Apple / The Sun
It’s a better experience if you’ve got an Always-On iPhone model where the screen can stay active. Those models include:
- iPhone 14 Pro
- iPhone 14 Pro Max
- iPhone 15 Pro
- iPhone 15 Pro Max
- iPhone 16 Pro
- iPhone 16 Pro Max
For other iPhones, you’ll need to activate StandBy by tapping the screen, or nudging the surface that the iPhone is on.
So why is it “red mode”?
Well if you’re using it at night – and you really should – then the iPhone screen will turn red.
“When Night Mode is turned on for StandBy, the screen adapts to low ambient light at night,” Apple explains.
“And displays items with a red tint so that it’s not intrusive while you’re sleeping.”
Clever!

If you use StandBy in the dark, the screen will tint to a comfortable red[/caption]
Stolen Phone Protection
The last entry on this list is Stolen Device Protection, which is meant to hinder phone-snatching thieves.
Specifically, it’s meant to protect you from pilferers who have seen you type in your iPhone password.
“You can use Stolen Device Protection to protect against the rare instance when someone has stolen your iPhone and knows your passcode,” Apple said.
“Stolen Device Protection prevents the person from performing critical device and Apple Account operations (like changing your device passcode or Apple Account password).

Stolen Device Protection is a must-have if you’re worried about phone-snatchers[/caption]
“It does this by requiring biometric authentication with Face ID or Touch ID. There is no passcode to fall back on.”
It’s a location-based feature that is meant to kick in when you’re away from familiar locations like your home and work.
So if someone steals your device while you’re out, they can’t make any “critical” changes.
That means they’ll need to use Face ID or Touch ID rather than a passcode to access your stored passwords or credit cards.
FULL PROTECTION!

Here’s what you can and cannot do with passcodes while Stolen Device Protection is active…
If Stolen Device Protection is turned on, you’ll need to use Face ID or Touch ID to do any of the following:
- Use passwords or passkeys saved in Keychain
- Use payment methods saved in Safari (AutoFill)
- Turn off Lost Mode
- Erase all content and settings
- Apply for a new Apple Card
- View your Apple Card or Apple Cash virtual card number
- Take certain Apple Cash and Savings actions in Wallet (for example, Apple Cash or Savings transfers)
- Use your iPhone to set up a new device (for example, Quick Start)
You’ll also experience the Security Delay for any of the following actions:
- Change your Apple Account password
- Sign out of your Apple Account
- Update Apple Account security settings (such as adding or removing a trusted device, Recovery Key, or Recovery Contact)
- Add or remove Face ID or Touch ID
- Change your iPhone passcode
- Reset All Settings
- Enroll in Mobile Device Management
- Turn off Stolen Device Protection
Picture Credit: Apple / The Sun
There’s also a Security Delay that means you’ll have to wait an hour to change your Apple Account password – performing a second Face ID or Touch ID scan to make it happen.
That way, someone can’t steal your phone, unlock it with your face or finger on the spot, then run off and change the passcode.
They’d need to stay with you for an entire hour to reset your Apple Account password.
“In the event that your iPhone is stolen, the security delay is designed to prevent a thief from performing critical operations so that you can mark your device as lost and make sure your Apple account is secure,” Apple explains.

Toggle Stolen Device Protection on in Settings to activate it[/caption]
This change normally won’t kick in if you’re at home or work – although you can set it up to happen anywhere, if you prefer.
To use it, make sure that your Apple Account has two-factor authentication turned on.
You’ll also need:
- An iPhone passcode
- Face ID or Touch ID
- Significant Locations turned on in the Location Services part of your Settings
- Find My switched on

You can edit the feature to make it so Security Delay works at all locations – not just familiar ones[/caption]
Then just go to Settings > Face ID & Passcode to turn Stolen Device Protection on.
You can tweak the setting as you prefer.